Introduction: Discovering the Virtual Bitmoji Classroom Craze
This week we’re going to be discussing the Virtual Bitmoji Classroom craze and all the FUN ways you can incorporate Bitmoji’s into your sessions. I will admit, I am a little late to the Bitmoji Classroom party. However, now that I have discovered how easy they are to make, I think I may be hooked. There are so many possibilities to customize a digital speech room to fit your needs. They are a great way to engage your students by changing scenery on screen. You can create themes, change the décor for each season, or keep it simple and place your favorite things around the “room”.
Engaging Students with Custom Digital Speech Rooms
Here is a look at my Welcome Back digital speech room. It is a great way to ensure that students know that they are ALL welcome! Also this is a great time to share with them that objective is to HAVE FUN WHILE LEARNING. I know outcomes are better when students are having fun! They exhibit increased motivation to participate when sessions are exciting. This translates to my sessions being more engaging which leads to more trials. Because less time is needed on external reinforcers we can hone in on their goals.
This digital classroom incorporates the essence of what I would want my students to see if they were to walk into my face to face speech room. I intentionally prefer to limit the clutter and keep a very simple, yet FUN, digital room to explore. From my experience, I know my students and, less is best. There is so much potential for language and students get excited to talk about what they see. This is especially true when it captivates their imagination.
Creating an Inclusive and Fun Learning Environment
Keep in mind that, just because less is best for me and my students, the beauty of a digital Virtual Classroom is that you can customize it to fit your personal preferences and the needs of your students. I also love the fact that you can easily give your digital room a makeover with a few clicks of the mouse. If you like themes or changing your décor with each season, digital Bitmoji Classrooms are a fun, inexpensive way to let your creativity run wild.
Here is a look at my Fall digital speech room. Notice that I maintain the basics of my initial room but change the color palette and add Fall décor. I have also overlayed one of my Fall resources on the digital whiteboard to grab my students’ attention and give them a glimpse into the activity that we may be doing during this seasonal unit.
How to Get Started with Your Bitmoji Avatar
Okay, so how do you get started with creating a Bitmoji Classroom? The first step is to create your Bitmoji. This was so much fun! Prior to this back to school season, I did NOT have a Bitmoji (digital avatar of myself). I didn’t realize how easy they were to create and how much you can do with them. For me, I’m an Android user so I took to the PlayStore on my phone and downloaded the FREE Bitmoji app.
Once I had the app downloaded, I started to create a digital avatar to look similar to me from the arch of my eyebrows, to skin tone, to body shape there are SO many options. You are even able to dress your Bitmoji in your favorite colors and customize the cutest outfits. Have FUN with this and don’t overthink it because you can easily change things up with a few clicks! This is a look at my Bitmoji…I think she turned out pretty cute, just sayin’!

Bitmoji – Digital Avatar
With your Bitmoji avatar created, the next step is to add the Bitmoji extension to your computer to make creating your classroom easier. My personal preference for browsers is Google Chrome. To add the extension to Google Chrome, you will click on the icon that looks like a puzzle piece. Search for Bitmoji extension and grant permission for it to be added to your browser. This will give you more options to easily add your Bitmoji avatar to your digital classroom. You can search for specific ways to customize your Bitmoji even more with this extension and once you decide on the avatar to use, you will be able to easily copy and paste it into your digital classroom.

How to add the Bitmoji Extension?
Designing Your First Virtual Classroom: A Step-by-Step Guide
The next step is to build a digital classroom. There are a world of possibilities and again, I encourage you to have fun with this step too. Keep in mind that you can always change your digital classroom to fit your mood, the season, your theme, or the likes of your students…such a great motivator. To keep things easy, I chose to purchase a Virtual Classroom Bundle from one of my favorite clip artists. This saved me a tremendous amount of time because it includes all the basics for a digital classroom housed in one place. I do not have to search for backgrounds, décor, furniture, etc.
Amie of Glitter Meets Glue is so very talented and has several resources available to make creating your digital classroom easy and fun. You can purchase what you need separately or buy the Virtual Classroom Expansion Bundle to save you time and have everything you need to get started. This particular bundle was the best option for me because I know I will be making a variety of Bitmoji Classrooms for years to come. It includes a variety of backgrounds, several flexible seating options, classroom furniture, classroom technology options, and a bonus neutral colored set of images.
Inspiration and Resources for Your Virtual Classroom
Get creative because now it’s time to have fun decorating. My personal preference is PowerPoint primarily because I have been using PowerPoint longer than Google Slides. I find it easier to maneuver around in PPT. For the purposes of this post and to keep things simple, I will show you how to design in Google Slides. Since it is compatible with Google Classroom, it can easily be shared with your students if you prefer to utilize it in that way. You will start with a blank Google Slides document. It’s easier for me to design if I have each of the Templates from the Classroom Expansion Bundle opened in various tabs. This will allow me to click back and forth between the templates for ease of copying and pasting.
Personal Preference – The Potential of a Clutter-Free Digital Classroom
For me less is best. You do you! I like to maximize my space and generally create with a custom slide size of 10×10. This can be accomplished by clicking on File/Page Setup/Custom and putting the exact dimensions of the slide size that works best for you. After formatting the size of your slide, you will want to add a background. This is where having pre-loaded templates will save you time and make the process so much easier.
With each of my templates open in different tabs, I can just click over to the “Background” template, scroll through to find the one that I want to use, copy it (ctrl+c), and then paste it (ctrl+v) into my blank classroom. I decided to go with a soft color that will complement my Winter theme. This provides a nice canvas to go a little wild decorating!

Getting Started with Virtual Classrooms

Virtual Classroom Background
Next, I will add furniture. Again, having the templates open in different tabs allows for easy copying and pasting back and forth. I can click over to the furniture template and simply copy and paste what I want into the digital classroom. I can change, move, and organize things exactly how I like them until my digital classroom meets my expectations. When you have your background and furniture placed, you have the basics of your digital classroom complete.

Virtual Classroom with Furniture Added
Enhancing Your Classroom with Seasonal Themes
Now spice things up! The remaining décor will depend on what you plan to achieve with your digital classroom. I plan to use this example for a Winter themed classroom. I will add additional décor from the other clipart I already own. Every winter, I love incorporating my Hide and Reveal Arctic Animals unit into my sessions. It is full of language opportunities and covers a wide range of important concepts. I use this lesson as inspiration to fill my virtual classroom with conversation pieces that tie into the winter unit.
Interactive Learning with Hyperlinks in Your Virtual Classroom
It doesn’t have to stop there. You can customize the finished product even further. You are able to add hyperlinks to your virtual classroom. The hyperlinks can be formatted to lead to various resources to enhance the learning experience. For instance, if you plan to show a YouTube video to your students during the session, adding a link to the video will make it easier to navigate to the video. Always preview your videos first! This can be done on SafeYouTube.com for an added layer of protection. This will ensure age appropriate content for your students.
If you have plans to read a book during the session, adding a link to Epic or Vooks that leads directly to your book of choice will also save you time. Whenever using hyperlinks, note that if videos are removed or books are no longer available the links may not work long- term. Also, when sharing content with your students, it is extremely important not to infringe upon copyright laws. I prefer to err on the side of caution and avoid adding hyperlinks to content that I email out or share with students for homework.
Conclusion: The Endless Possibilities of Virtual Bitmoji Classrooms
There are so many fun, interactive Virtual Classrooms and I have been inspired by fellow SLPs and educators. My friend and coworker introduced me to the endless possibilities for using Bitmoji Classrooms in speech sessions. She created a very comprehensive digital speech room. This helps to minimize her therapy planning time while also keeping her students motivated. As always, I hope you found this information useful. If you already have a Virtual Bitmoji Classroom, I hope this post will give you a few additional ideas. If you are just getting started, have fun with it!
DISCLAIMER:
Please note that the content of this and all previous/future blog posts are for informational purposes only. Be sure to abide by and follow your company’s policies and procedures. The information contained within are tips that have worked well for me in my therapy/teletherapy room.


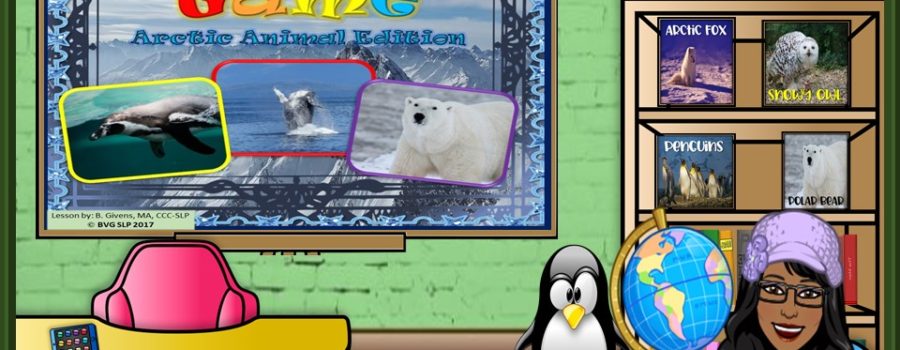





Leave a Reply
Your email is safe with us.